Download Mac OS X Mountain Lion 10.8 ISO and DMG Image The Mac OS X Mountain DMG file can be downloaded from the below link. The Mac OS X Mountain Lion is considered to be a very stable operating system and won't be much of a trouble to the users. Make sure that the minimum system requirements are met. It is a free and powerful x86 and AMD64/Intel64 virtualization product available for most of the operating systems such as Linux, Microsoft Windows, Mac OS X, Solaris and ported version for FreeBSD. Read wiki about VirtualBox. You can follow our blog for new images we release for VirtualBox.
Without warning (or clues that the release was so close), Apple has posted the eighth incremental update to its Leopard operating system – Mac OS X 10.5.8. The update, available in both Client and Server form, is free to download and install on Macs running any version of OS X 10.5 (Leopard and Leopard Server). As usual, the company has also released a separate Mac OS X 10.5.8 Combo Update, as well as the 2009-003 Security Update for OS X 10.4 (Tiger) Intel and PPC users.
'The 10.5.8 Update is recommended for all users running Mac OS X Leopard and includes general operating system fixes that enhance the stability, compatibility and security of your Mac,' Apple says. The new software update also addresses compatibility and reliability issues when joining AirPort networks, which could cause some monitor resolutions to no longer appear in Displays System Preferences, and issues that may affect Bluetooth reliability, the company reveals.
But this is just what the Mac OS X Software Updater shows, hence Apple links to a couple of Support articles for detailed information on the update, as well as on the security content of 10.5.8.
For detailed information on this update, please visit this website: http://support.apple.com/kb/HT3606.For information on the security content of this update, please visit: http://support.apple.com/kb/HT1222.
On its web site, Apple explains more thoroughly the contents of the update, and says that Mac OS X 10.5.8 also 'includes Safari v4.0.2 and will upgrade your system to Safari v4.0.2.' On an even more detailed note, Apple reveals that Mac OS X 10.5.8 packs over a dozen important changes, which are listed as follows, in the Support section of its web site.
What's included in this update:- Upgrades Safari to version 4.0.2.- Improves the accuracy of full history search in Safari 4.- Resolves an issue in which certain resolutions might not appear in the Display pane in System Preferences.- Dragging an Aperture image into Automator now invokes an Aperture action instead of incorrectly invoking an iPhoto action.- Resolves an issue that could prevent importing of large photo and movie files from digital cameras.- Improves overall Bluetooth reliability with external devices, USB webcams and printers.- Addresses an issue that could cause extended startup times.- Improves iCal reliability with MobileMe Sync and CalDav.- Addresses data reliability issues with iDisk and MobileMe.- Improves overall reliability with AFP.- Improves overall reliability with Managed Client.- Improves compatibility and reliability for joining AirPort networks.- Improves Sync Service reliability.- Includes additional RAW image support for several third-party cameras.- Improves compatibility with some external USB hard drives.- Includes latest security fixes.
Since 10.5.8 includes Security Update 2009-003, Tiger users are strongly encouraged to download the package and proceed with the installation of the update. More detailed articles about Mac OS X 10.5.8, the security side of update 2009-003, and other related topics are coming soon. In the meanwhile, choose your appropriate update from the download links below, and feel free to report any improvements / issues that you experience.
Boot Camp Assistant User Guide
You can use Boot Camp Assistant to install Windows 10 on your Intel-based Mac.
Newer Mac computers use a streamlined method to install Windows on your Mac. To find out whether your Mac uses this method, see the 'Learn more' section in the Apple Support article Install Windows 10 on your Mac with Boot Camp Assistant. If your Mac is an older model that requires an external USB drive, follow the instructions in Install Windows on your older Mac using Boot Camp instead.
Mac Os 10 8 Iso Image File
What you need
The keyboard and mouse or trackpad that came with your Mac. If they aren't available, use a USB keyboard and mouse.
A full-installation, 64-bit version of Windows 10 on a disk image (ISO file) or other installation media.
You can download a Windows 10 Disc Image (ISO File) from Microsoft.
Sufficient free storage space on your startup drive. For information about the amount of free space needed, see the Apple Support Article Install Windows 10 on your Mac with Boot Camp Assistant.
Before you begin
Before you install Windows, make sure you back up important files.
You can use Time Machine or any other method to back up your files. For information about backing up files, see Back up your files with Time Machine and Ways to back up or protect your files.
Perform the installation
On your Mac, do the following steps in order.
Step 1: Check for software updates
Before you install Windows, install all macOS updates.
On your Mac, log in as an administrator, quit all open apps, then log out any other users.
Choose Apple menu > System Preferences, click Software Update, then install all available macOS updates.
If your Mac restarts after installing an update, open Software Update again to install any additional updates.
Step 2: Prepare your Mac for Windows
Mac Os 10.3 Iso
Boot Camp Assistant prepares your Mac by creating a new partition for Windows named BOOTCAMP and downloading the Boot Camp support software.
Important: If you're using a Mac notebook computer, connect it to a power source before continuing.
On your Mac, open Boot Camp Assistant , located in /Applications/Utilities.
At the Introduction screen, click Continue.
The system is checked for total available disk space. Older Time Machine snapshots and cached iCloud files are removed to make space for Boot Camp. This process may take a long time to complete (you can click the Stop button to skip this process).
If you have only one internal disk, choose the Windows ISO image, specify the partition size by dragging the divider between the macOS and Windows partitions, then click Install.
If you have multiple internal disks, follow the onscreen instructions to select and format the disk you want to install Windows on and to choose the Windows ISO image.
If you select your startup disk: You can create an additional partition for Windows. Specify the partition size by dragging the divider between the macOS and Windows partitions.
If you select an APFS-formatted disk: You can either create an additional partition on the disk for Windows, or erase the entire disk and create a partition for Windows. If you choose to create an additional partition, specify the partition size by dragging the divider between the macOS and Windows partitions.
If you select a non-APFS-formatted disk: You can erase the entire disk and create a partition for Windows.
If Boot Camp is already present on the disk you select, you also have the option to uninstall it.
Important: You can't resize the partition later.
Download Mac Os Iso Image
When this step is complete, the Windows installer starts.
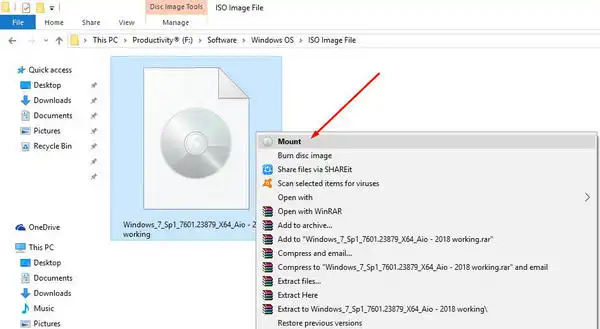
Step 3: Install Windows
Mac Os 8 Iso Download
In the Windows installer, follow the onscreen instructions.
When the installation is finished, your Mac automatically restarts using Windows.
Follow the onscreen instructions to set up Windows.

Step 3: Install Windows
Mac Os 8 Iso Download
In the Windows installer, follow the onscreen instructions.
When the installation is finished, your Mac automatically restarts using Windows.
Follow the onscreen instructions to set up Windows.
Step 4: Install Boot Camp on Windows
After installing Windows, Boot Camp drivers that support your Mac hardware start installing.
Note: If the support software doesn't install automatically, you need to install it manually. For instructions, see the Apple Support article If the Boot Camp installer doesn't open after using Boot Camp Assistant.
In the Boot Camp installer in Windows, follow the onscreen instructions.
Important: Do not click the Cancel button in any of the installer dialogs.
If a message appears that says the software you're installing has not passed Windows Logo testing, click Continue Anyway.
You don't need to respond to installer dialogs that appear only briefly during installation, but if a dialog asks you to install device software, click Install.
If nothing appears to be happening, there may be a hidden window that you must respond to. Look behind open windows.
When the installation is complete, click Finish.
After your Mac restarts, follow the instructions for any other installers that appear.

