What is a .dmg file?A .dmg file is a disk image, meaning it's an exact copy (raw block DATA) of a disk (CD, DVD, USB stick, etc..) or even just a folder wrapped in a disk image. DMG images have been the default file format for distributing software on the internet for Mac OS X users since the year 2000. DMG images are safe to store on any partition type, such as Windows (NTFS) and are safe to distribute over FTP, send by email, etc.. as opposed to the previous default Mac OS disk image format DiskCopy which totally unsafe to copy over anything else than a HFS (Mac) partition. DiskCopy allowed for compression, which is still the case for DMG images but the latter also allows for encryption.. which proves to be a double-sided sword when comes to universal support, especially under Mac OS 9. That is precisely why you should consider making CDR images instead to preserve Mac OS 9 and earlier disk images. How to use or extract DMG images contents?DMG images are mountable and burnable/clonable onto real media under any Mac OS X version. You can also browse and extract specific files from DMG images using small shareware utilities such as PowerISO. Mounting a .dmg file makes a new drive appear on your Mac OS X computer, effectively letting you use it as if you had the original media inserted (e.g. a CD-ROM). DMG images can also be attached to some emulators but they are not universally supported so you might end up having to convert your DMG image to an ISO image in order to attach it to an emulator or to mount it under your OS (unless it's Mac OS X). Note that PowerISO (under Windows or Mac OS X) does that conversion for you in just 2 mouse clicks under a few seconds. Imovie download mac 10 6 8. -- How to burn/clone disk images onto USB sticks super easily under Windows and under Mac OS X Under Classic Mac OS (before Mac OS X) If the DMG image is compressed and/or encrypted, there is no way to mount it under Mac OS 9 and earlier. Mac OS 8.5 to 9.2.2: For non compressed, non encrypted DMG images, try Toast 5 Titanium Under Mac OS X Simply double click the DMG image and it will mount on your desktop. Alternatively, use Disk Utility bundled with every Mac OS X environment: Launch Disk Utility > FILE menu > Open disk image.. Under Windows Open it using PowerISO |
On Macs, you need mount a disk image and then unmount it and delete once the installation is finished, which can be a bit of a hassle, especially if you have to test many apps in a short amount of. Try selecting the disk image icon rather than the unmounted volume icon (which is what the image above shows). At least in previous versions of Disk Utility, that shows info about the disk image file (.dmg). You can also right click on the disk image icon and choose Eject. Create and Work With Disk Images. RELATED: How to Create an Encrypted Disk Image to Securely Store Sensitive Files on a Mac. Click the File menu in Disk Utility and use the New menu to create blank disk images or disk images containing the contents of a folder — these are.DMG files. You can then mount that disk image file and write files.
How To Delete Disk Image Mac Os
These steps apply only to Mac computers with an Intel processor. The steps to erase a Mac with Apple silicon are different.
Before erasing your Mac
- Make a backup of any files that you want to keep. Erasing your Mac permanently deletes its files.
- If you want to restore your Mac to factory settings, such as to prepare it for a new owner, first learn what to do before you sell, give away, or trade in your Mac. Then erase your Mac as the final step.
Use Disk Utility to erase your Mac
- Start up from macOS Recovery: Turn on your Mac, then immediately press and hold these two keys until you see an Apple logo or other image: Command (⌘) and R.
- If asked, select a user you know the password for, then enter their administrator password.
- From the utilities window, select Disk Utility and click Continue.
- Select Macintosh HD in the sidebar of Disk Utility. Don't see Macintosh HD?
- Click the Erase button in the toolbar, then enter the requested details:
- Name: Macintosh HD
- Format: APFS or Mac OS Extended (Journaled), as recommended by Disk Utility
- Click Erase Volume Group. If you don't see this button, click Erase instead.
- If asked, enter your Apple ID. Forgot your Apple ID?
- After the erase is done, select any other internal volumes in the sidebar, then click the delete volume (–) button in the toolbar to delete that volume.
Disregard any internal volume named Macintosh HD or Macintosh HD - Data, as well as any volumes in the External and Disk Images sections of the sidebar. - Quit Disk Utility to return to the utilities window.
- If you want to start up again from the disk you erased, select Reinstall macOS in the utilities window, then click Continue and follow the onscreen instructions to reinstall macOS.
If you don't see Macintosh HD in Disk Utility
Your built-in startup disk should be the first item listed in the Disk Utility sidebar. It's named Macintosh HD, unless you changed its name. If you don't see it there, choose Apple menu > Shut Down, then unplug all nonessential devices from your Mac and try again.
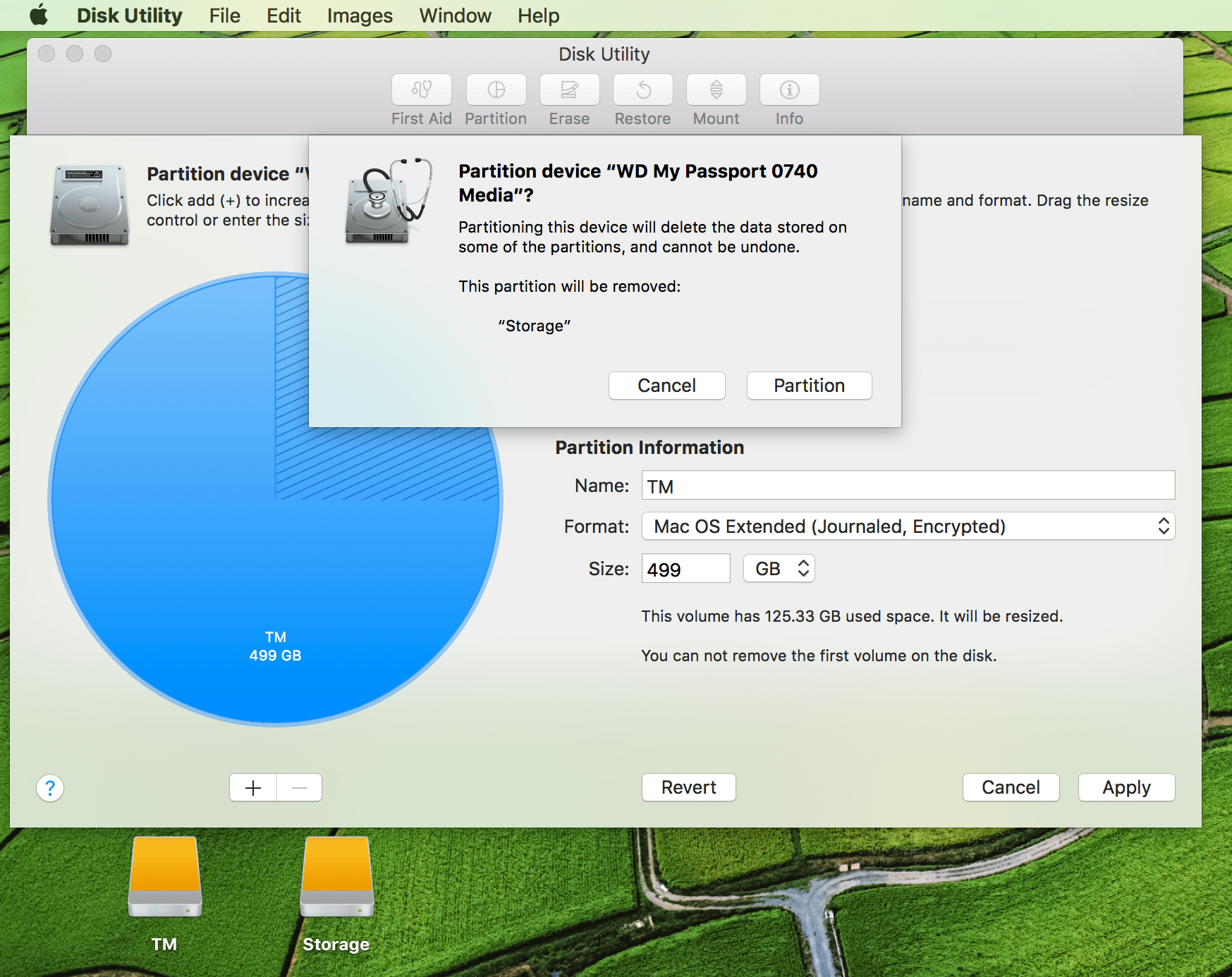
How To Delete Disk File
If your disk still doesn't appear in Disk Utility, or Disk Utility reports that the erase process failed, your Mac might need service. If you need help, please contact Apple Support.
Learn more
How To Delete Disk Image Mac Air
For more information about using Disk Utility, see the Disk Utility User Guide.

